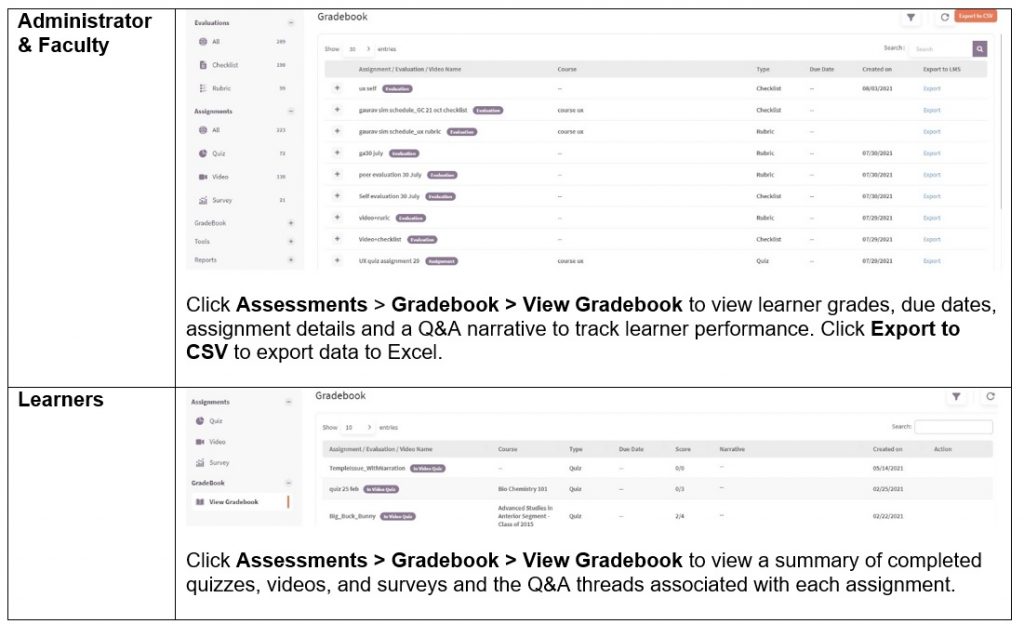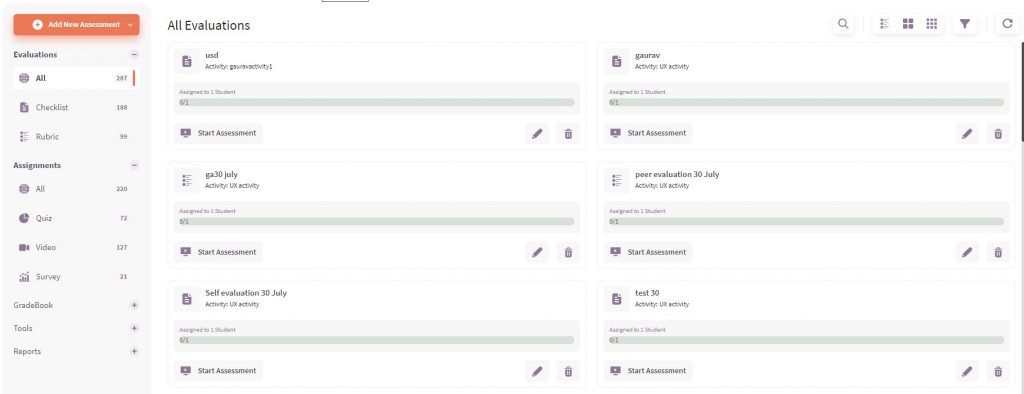
Use Assessments to:
- Administrator/Faculty:
- Create custom checklists (including self and peer evaluations) or scoring rubrics to evaluate learner performance.
- Add learner assignments including a quiz, video, or survey.
- Complete assessments to evaluate learners.
- View learner grades, due dates, assignment details.
- View Assignment and Assessment Reports
- Learners complete assignments (quiz, video, survey) and track progress with a gradebook that displays all assignments, due dates and scores.
Assessment Workflow: Administrator/Faculty
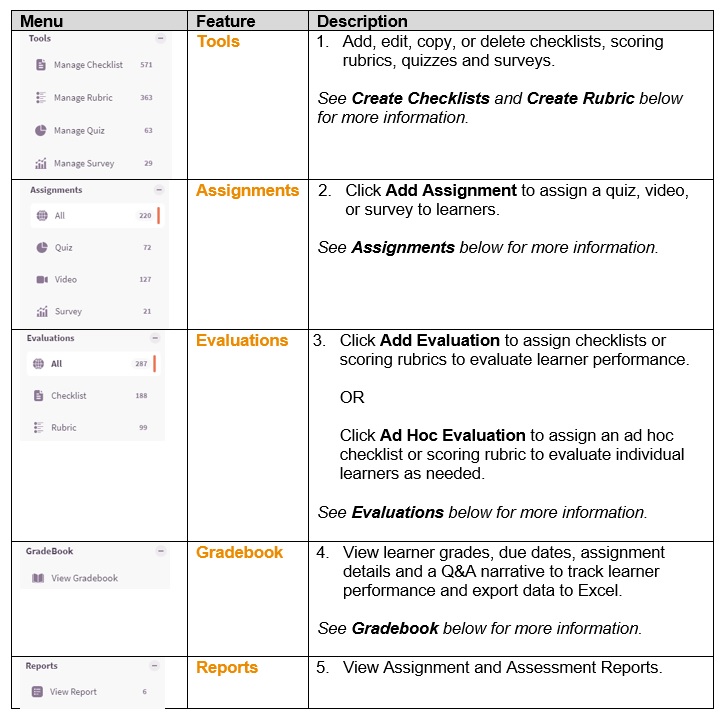
Assessment Workflow: Learner
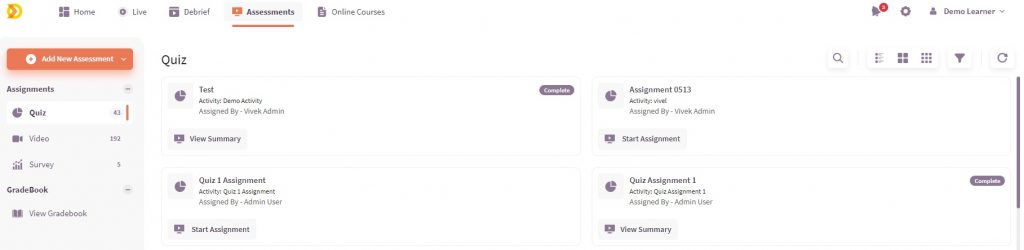
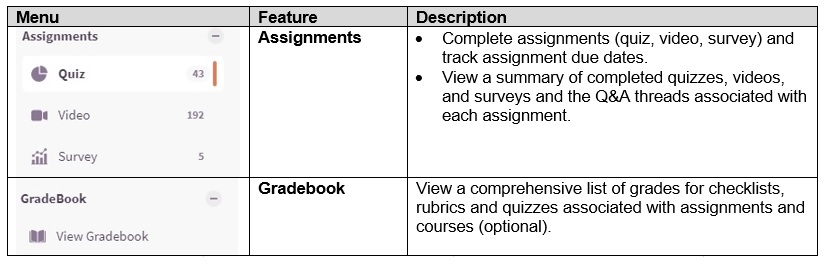
Tools (Administrator & Faculty only)
Create Checklists
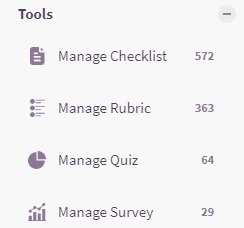
Create custom checklists that contain a user-defined set of questions to evaluate learner performance:
- Click Assessments > Tools > Manage Checklist > Add Checklist
Or click Settings > Assessments > Checklist > Add Checklist
Or click Assessments > Tools > Manage Checklist to copy and edit an existing checklist.

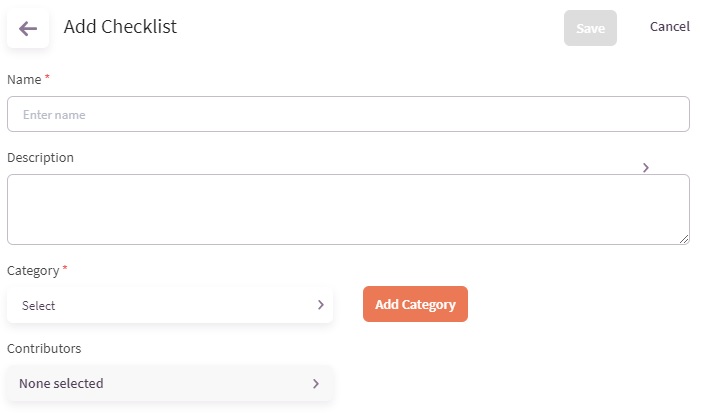
2. Enter a checklist Name and description (optional).
3. Select or add a Category to organize the checklist questions.
4. Select Contributors (optional) who can help create the checklist.
Note: Contributors click Manage Checklist to view the checklists they are assigned to.
5. Click Save.
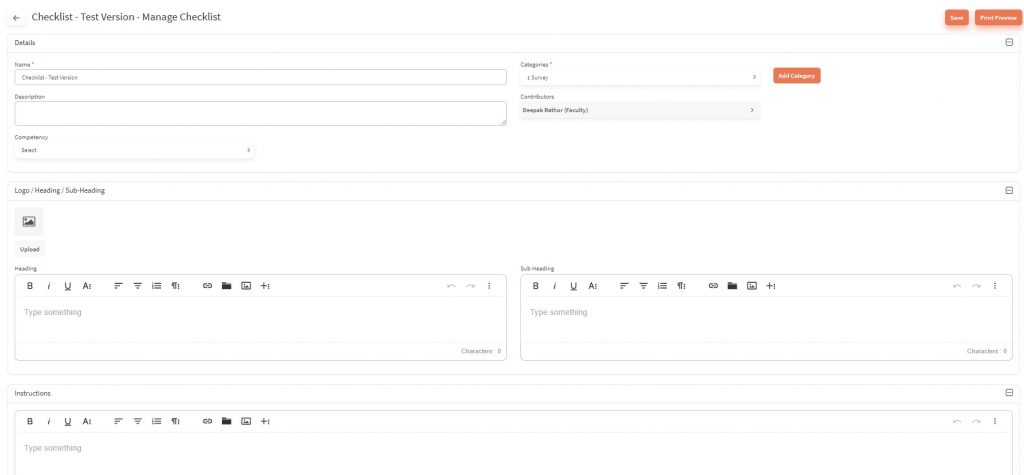
- Add a Checklist Heading, a logo and Instructions (optional).
- Add Categories, Questions and Scoring Options to the checklist.
- Add Critical Criteria to the checklist (optional).
- Add checklist attachments (optional).
- Add a footer to the checklist (optional).
- Click Save.
- Click Manage Checklist to change the Status from Draft to Active when all contributors have completed the checklist.
Create Rubric
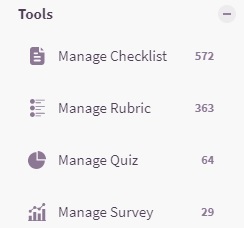
Create custom scoring rubrics to add to assignments to evaluate learner performance:
- Click Assessments > Tools > Manage Rubric > Add Rubric
Or click Settings > Assessments > Rubric > Add Rubric
Or click Assessments > Tools > Manage Rubric to copy and edit an existing rubric.
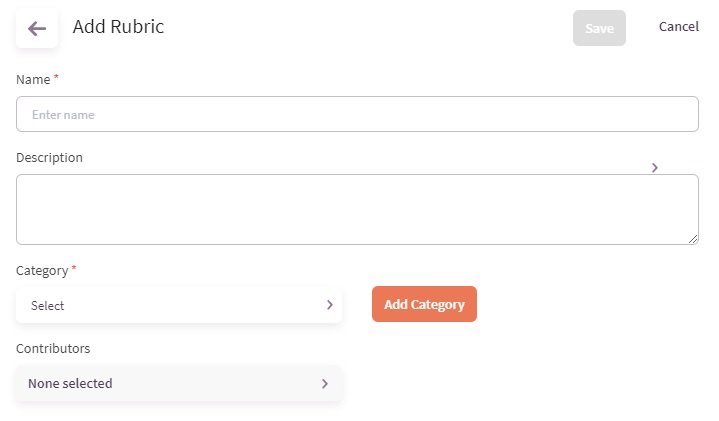
2. Enter a rubric Name and description (optional).
3. Select or add a Category to organize the rubric.
4. Select Contributors (optional) who can help create the rubric.
5. Click Save.
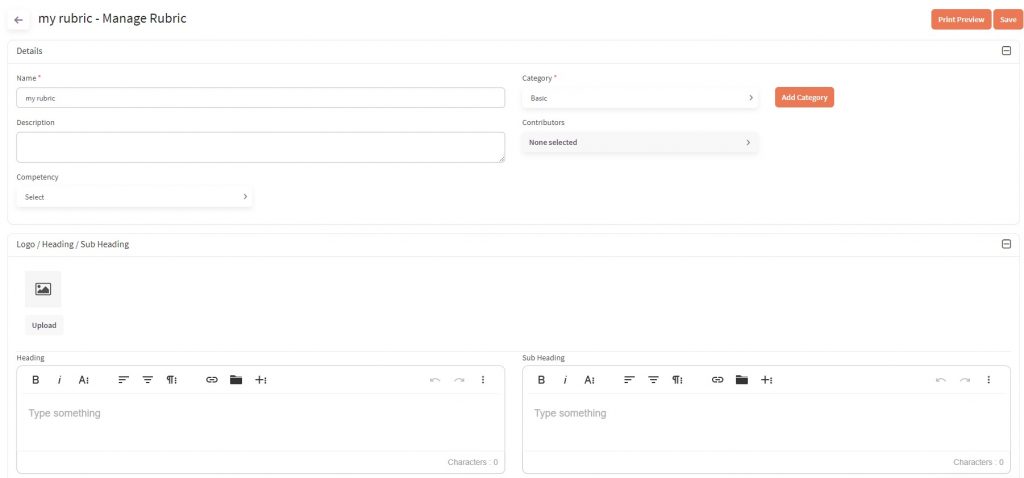
- Click Performance Standards to add a customized rubric heading (optional).
- Click the Level headings, Point Values, Criteria and Descriptions to define the scoring criteria.
- Click the + to add Criteria and Levels.
- Use the Reorder arrow to reorganize the criteria.
- Click Print Preview to view the rubric.
- Click Save.
- Click Manage Rubric and then change the Status from Draft to Active when all contributors have completed the rubric.
Add Evaluation/Ad hoc Evaluation
Click Assessments > Add Evaluation to:
- assign a checklist or rubric to evaluate learner performance, including self evaluations and peer evaluations with the option to select a peer evaluator for each learner
- add an evaluation to an existing assignment
Assignments
Add Assignment (Administrator & Faculty)

- To add learner assignments including a quiz, video, or survey, click Add Assignment.
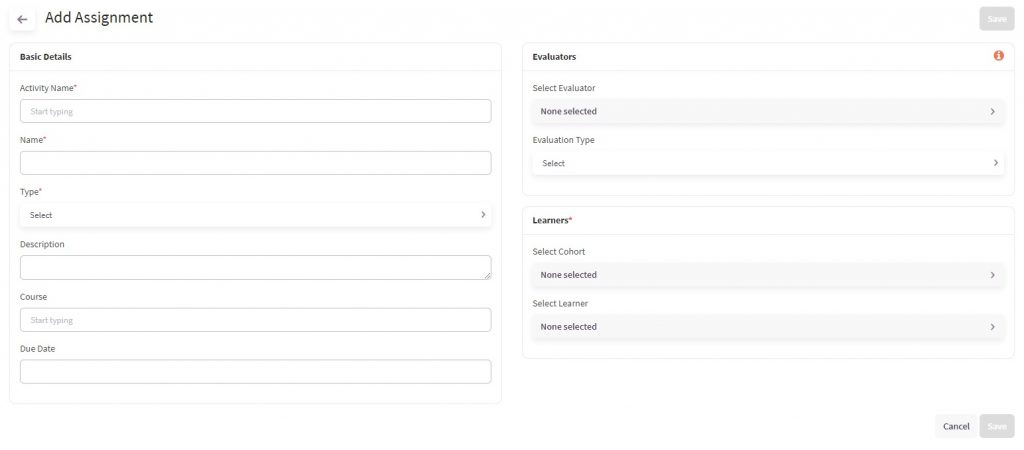
2. Add an assignment Name and select the Type of Assignment (Quiz, Video or Survey).
3. Attribute to a Course (optional).
4. Define additional Evaluators (optional).
5. Assign to a Cohort or selected Learners.
Complete Assignments (Learners)
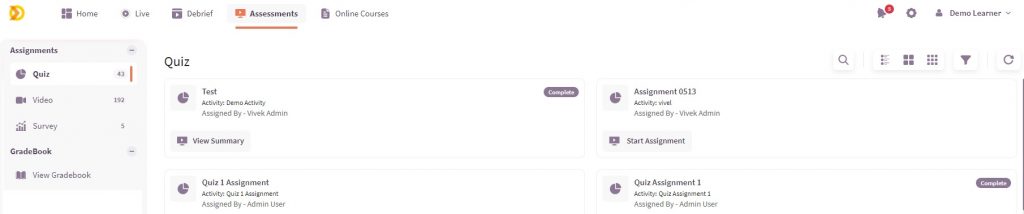
Learners can complete Assignments (quiz, video, survey) and track assignment due dates.
Evaluations (Administrator & Faculty)
View All Evaluations

Click All to view all assigned checklists and rubrics, how many learners the checklist or rubric is assigned to, and track your progress on completing all evaluations.
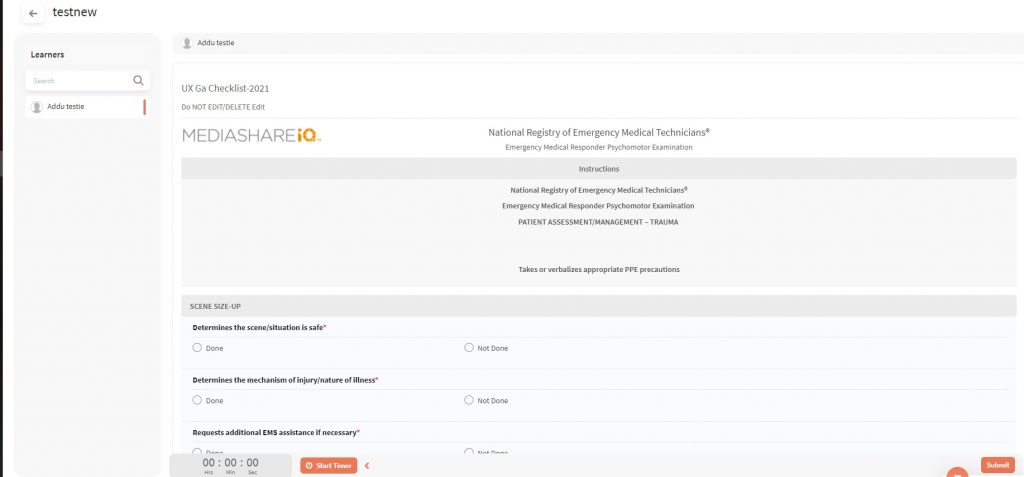
To view, start and complete evaluations:
- Click All to Click Checklist > Start or Continue Assessment.
- Complete the checklist and then click Submit. An Evaluation complete message appears.
- Complete a checklist for each learner as applicable.
Video Evaluations
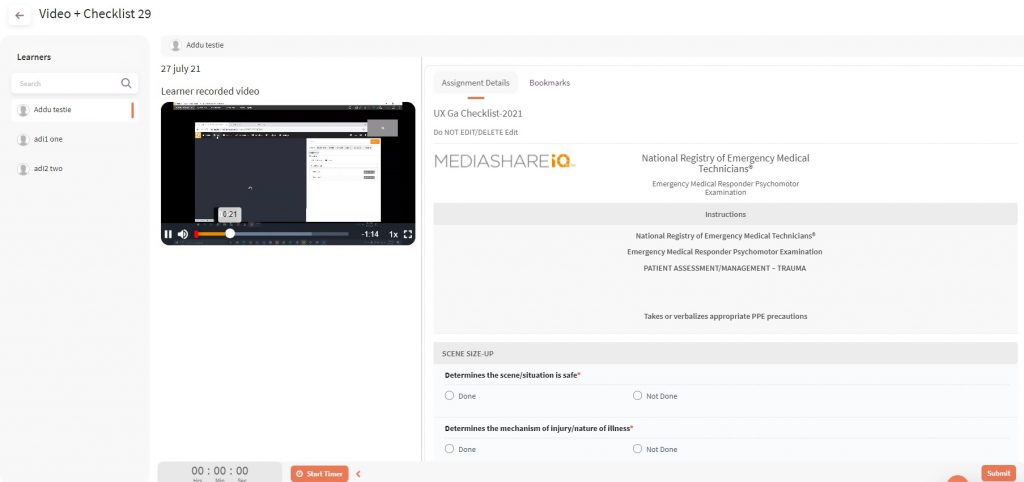
Use the Bookmarks tab for video evaluations. Click Start Assessment > Bookmarks.
Gradebook